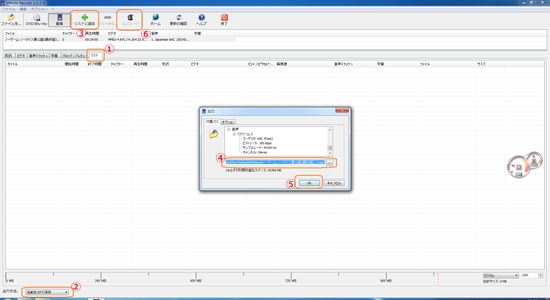はじめに
このページでは、最終的に私と同じ環境を準備するという目的で記述しています。
詳しい知識が有る方は、この説明と違うことをしても構いません。
ここで紹介しているソフトのバージョンは古い場合があります。その場合は最新バージョンを導入してください。
(該当する各説明部分でも説明します。)
ソフト紹介
・AviUtl (メインで使用していました。)
・XMedia Recode (不具合が発生した時に使用していました。)
AviUtl
このソフトは最初の導入(準備)が大変です。不安な方はXMedia Recodeの方を導入してください。
導入方法
まず始めに作業しやすいように拡張子を表示させてください。
(すでに表示させてある方はしなくて結構です。)
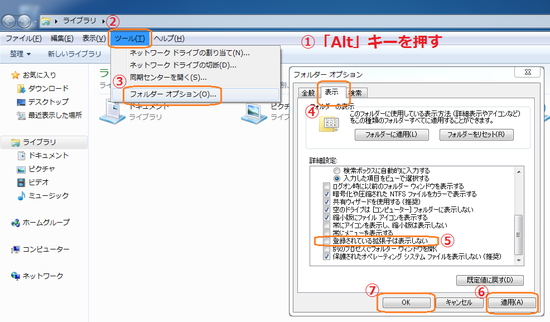
1. エクスプローラー(コンピュータ)を開く
2. 「Alt」キーを押す
3. 「ツール」→「フォルダーオプション」をクリック
4. 「表示」タブをクリックし、「登録されている拡張子は表示しない」のチェックを外す
5. 「適用」→「OK」をクリック
【1】
必要な物をダウンロードしていきます。
・変換ソフト本体ダウンロードページ(AviUtl)
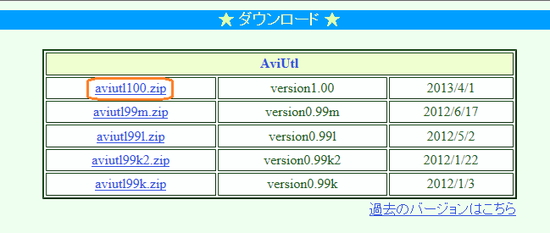
・変換ソフトGUIダウンロードページ(x264guiEX)
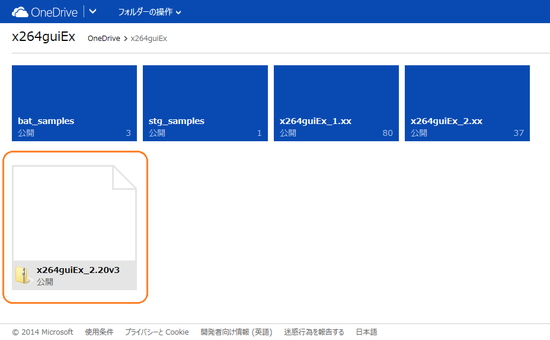
※この画像は古いですが、「x264guiEX_○.○○」のものをダウンロードしてください。
・変換ソフト入力プラグインダウンロードページ(L-SMASH Works)
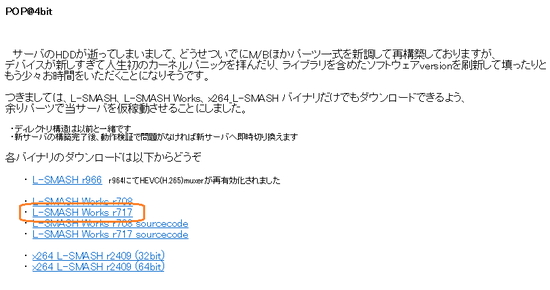
・変換ソフトリサイズプラグインダウンロードページ(ResizeFilter)

ダウンロードが完了したら全て解凍してください。
【2】
1. お好きなところに「AviUtl」というフォルダを作成
(今回私はCドライブ直下に作成しました。)
2. 「AviUtl」のフォルダの中に、「Plugins」と「Profiles」というフォルダを作成
3. 「AviUtl」のフォルダの中に、解凍したAviUtlの中から「aviutl.exe」「aviutl.txt」「aviutl.vfp」を移動
4. 「Plugins」フォルダの中に、解凍したL-SMASH Worksの中から「lwinput.aui」を移動
5. 「Plugins」フォルダの中に、解凍したResizeFilterの中から「ResizeFilter.auf」「DLL」フォルダを移動
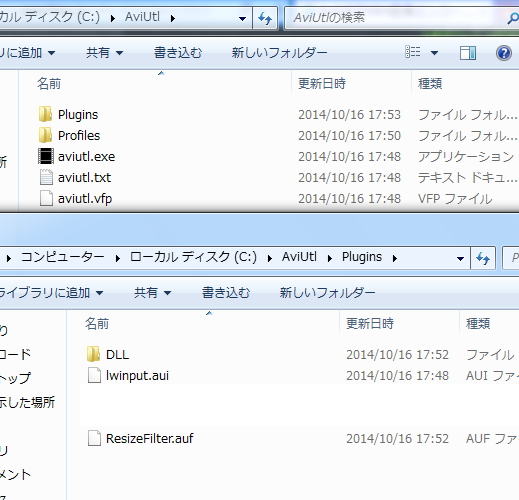
※「Plugins」フォルダの開いてる部分はミスですので気にしないでください。
【3】
1. 解凍した「x264guiEX」のフォルダの「auo_setup.exe」を起動
2. 「...」をクリックし「AviUtl」フォルダを選択しOKをクリック→「次へ」をクリック
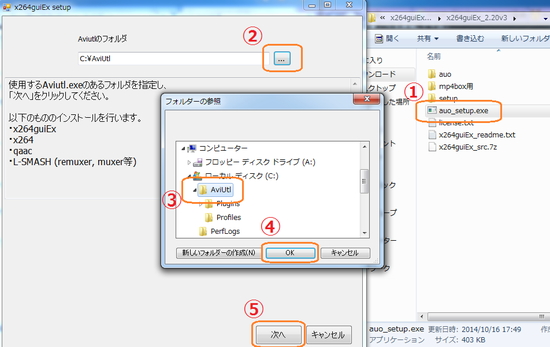
※下のような画面が出た場合は①のチェックを外し「実行」をクリック
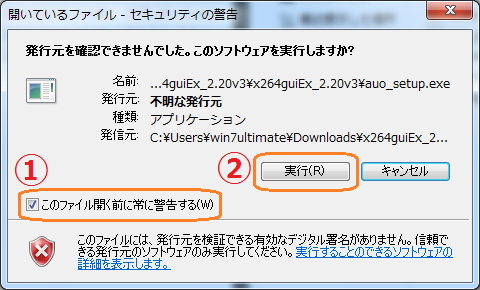
3. 「x264guiEX.auoのインストールが完了しました。」と表示されたら「終了」をクリック
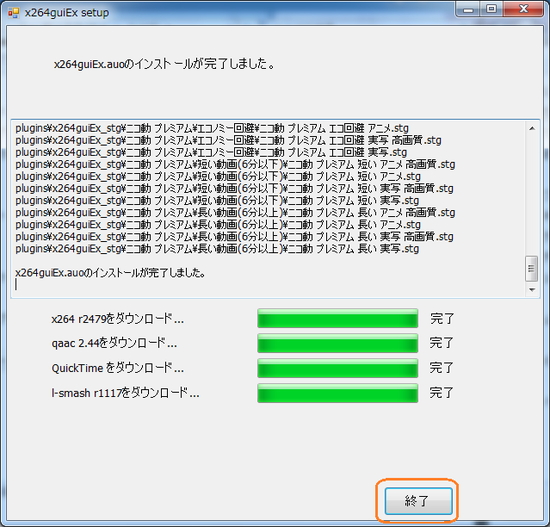
【4】
1. 「AviUtl」フォルダ内の「aviutl.exe」を起動
2. 画像②のチェックを外し、「実行」をクリック
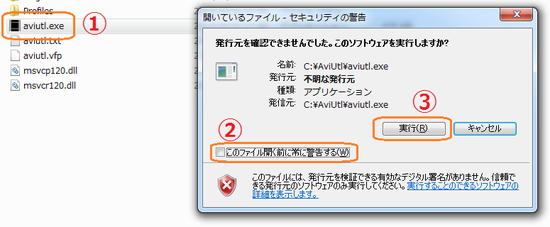
※次回起動時からセキュリティの警告画面が表示されなくなります。
3. 「ファイル」→「環境設定」→「システムの設定」をクリック
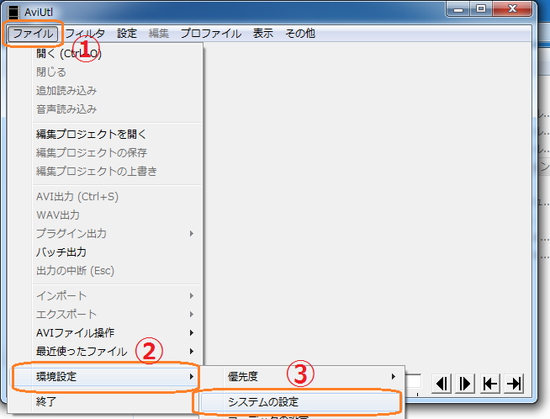
4. 画像の通りに変更し、「OK」をクリック
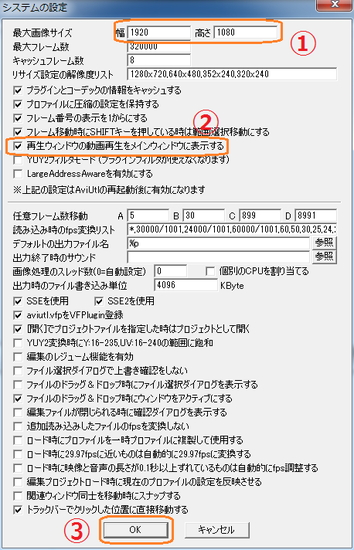
5. AviUtlを終了してください。(右上の×をクリック)
使用方法
1. 「ファイル」→「開く」→変換したい動画をクリック→「開く」
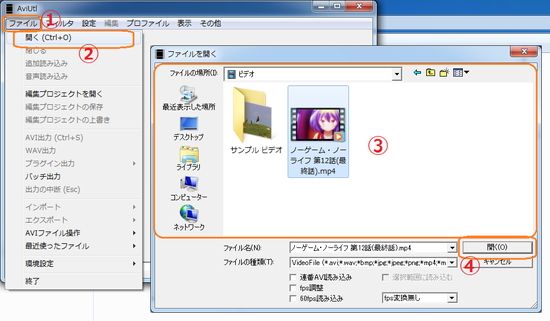
2. 「設定」から画像の通りに変更
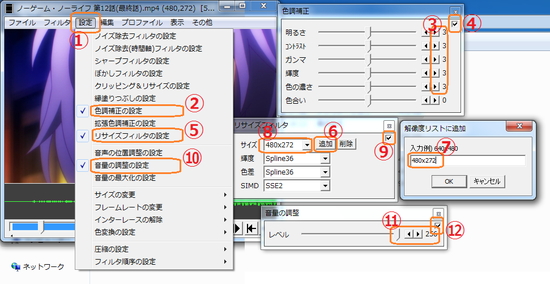
※1 ここの設定は一度設定してしまえば今後設定しなくても大丈夫になります。
※2 チェックを入れるのを忘れずに!
3. 「ファイル」→「プラグイン出力」→「拡張 x264 出力(GUI) Ex」をクリック
4. 保存先を選択し、ファイル名を決め、「ファイルの種類」を「mp4 file (*.mp4)」に変更
5. 「ビデオ圧縮」→画像⑧~⑪の通りに変更→「保存」で変換実行
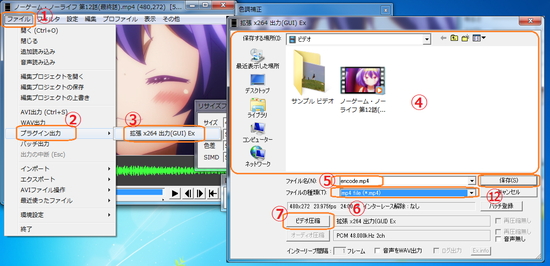
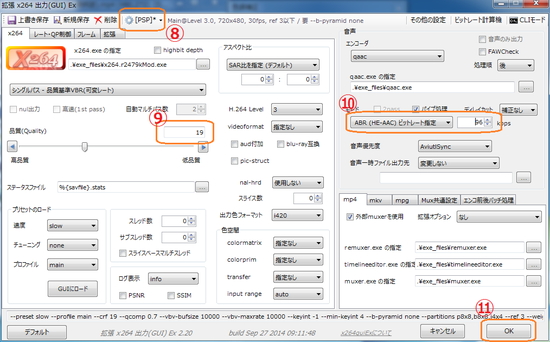
変換中の画像

さらに私の環境に近づけたい方はこちら(まだ準備中です)
XMedia Recode
このソフトは導入・操作共に簡単なのでパソコンに不慣れな方におすすめです。
導入方法
必要な物をダウンロードし、インストールしてください。
・変換ソフト(XMedia Recode)
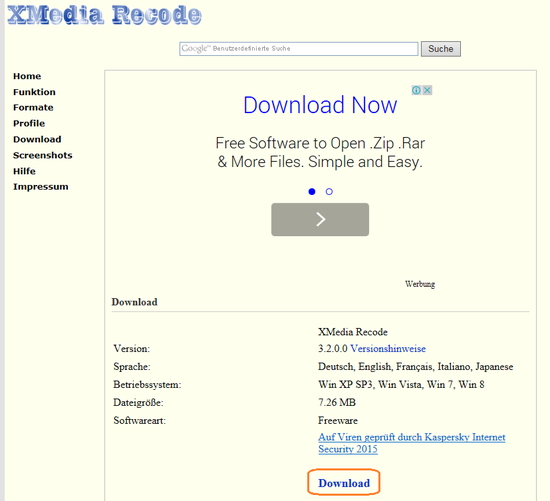
※1 この画像は古いですが、一番上にある「Download」をクリックしダウンロードしてください。
※2 インストールの説明は省きます。
使用方法
1. 「ファイルを...」で変換したい動画を開く
2. 「一般」の「プロファイル」を画像の様に変更
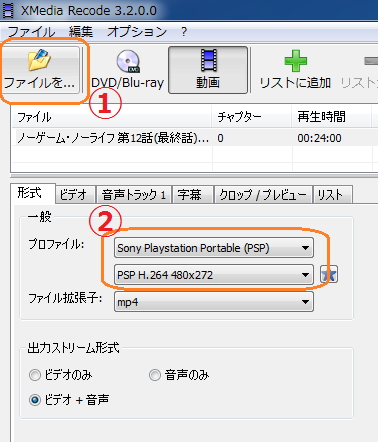
3. 「ビデオ」タブの「レート制御モード」と「品質」を画像の様に変更
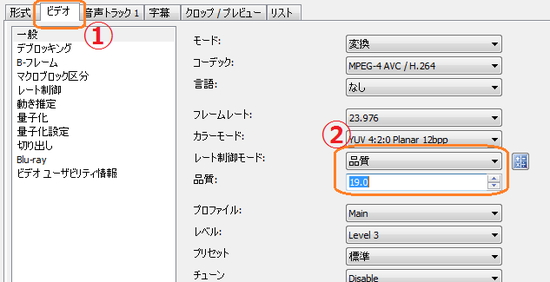
4. 「音声トラック1」タブの「サンプルレート」と「ビットレート」を画像の様に変更
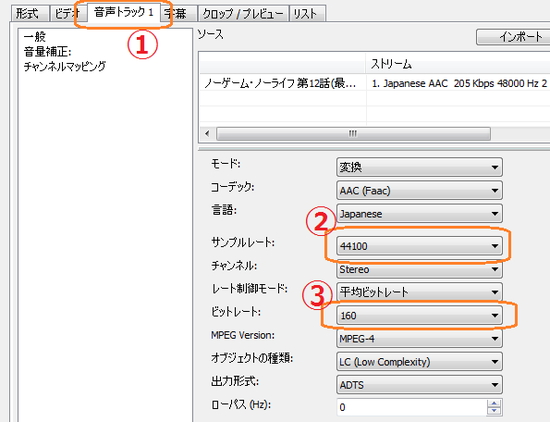
5. 「音量補正」の項目を開いて、「音量補正」と「音量」を画像の様に変更
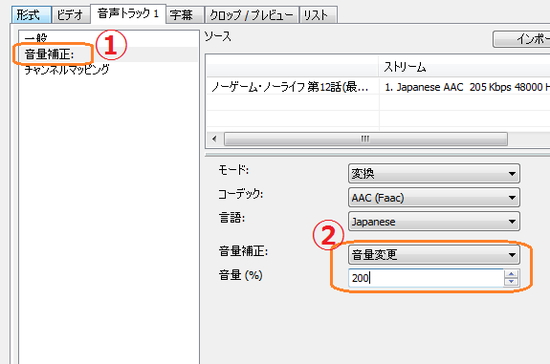
6. 「クロップ / プレビュー」タブの「8 色補正」を画像の様に変更
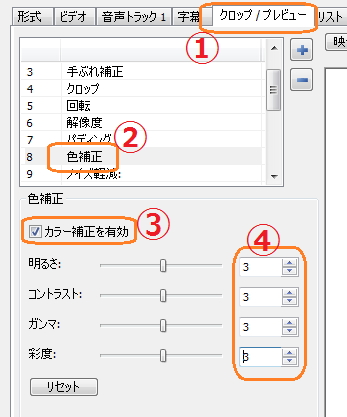
7. 「リスト」タブにある左下の「出力方法」を「名前をつけて保存」→「リストに追加」をクリック→「...」から保存先とファイル名を決める→「OK」→「エンコード」で変換実行